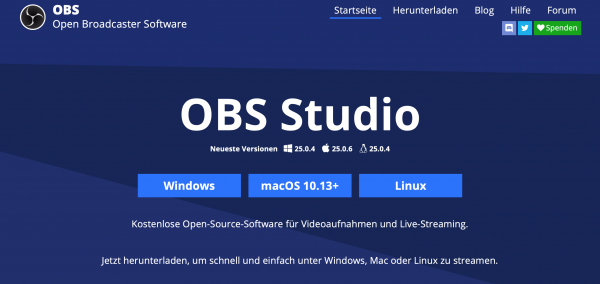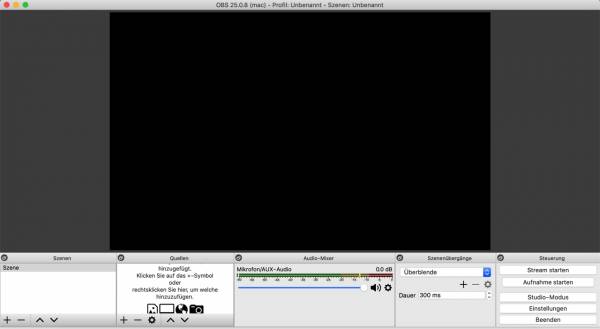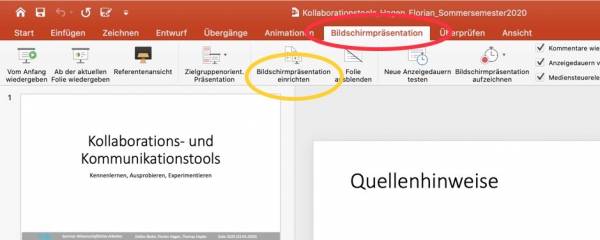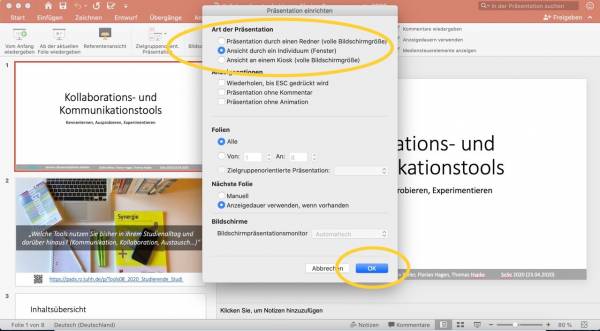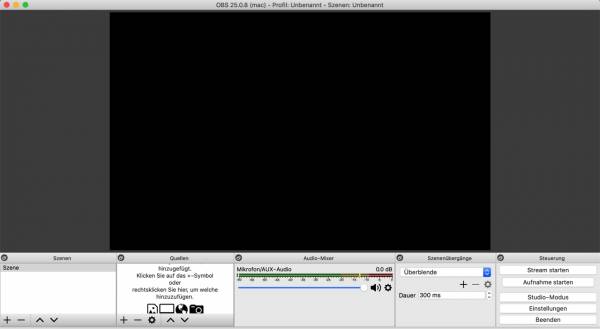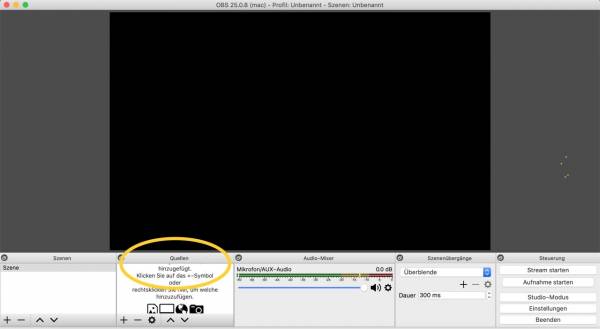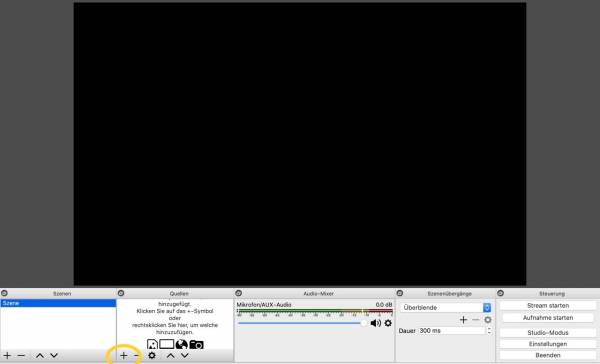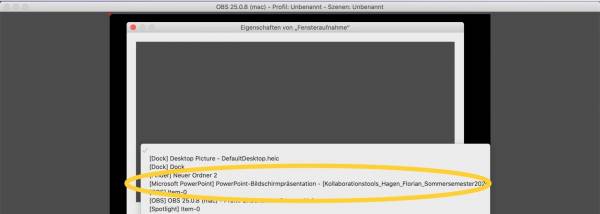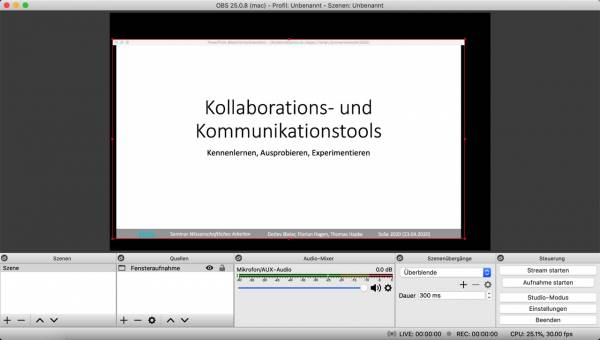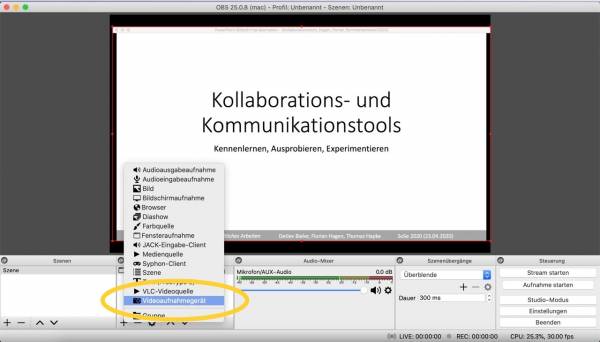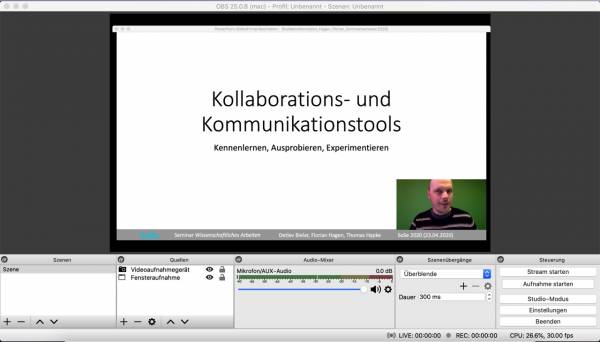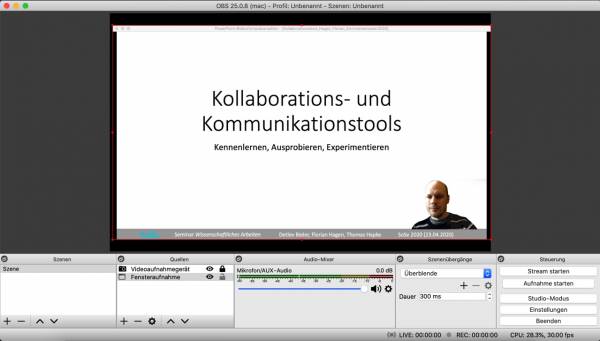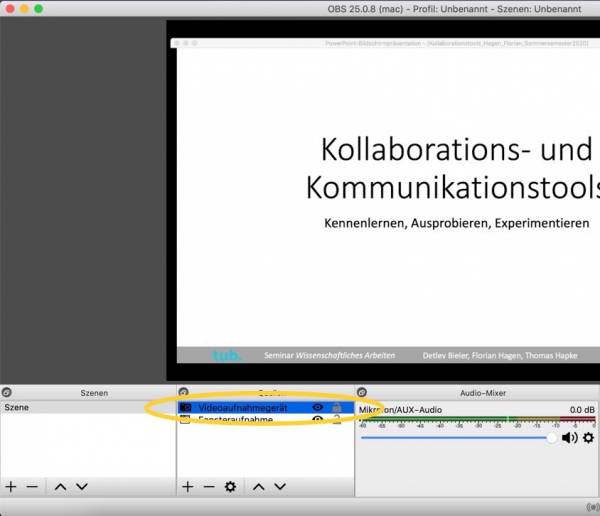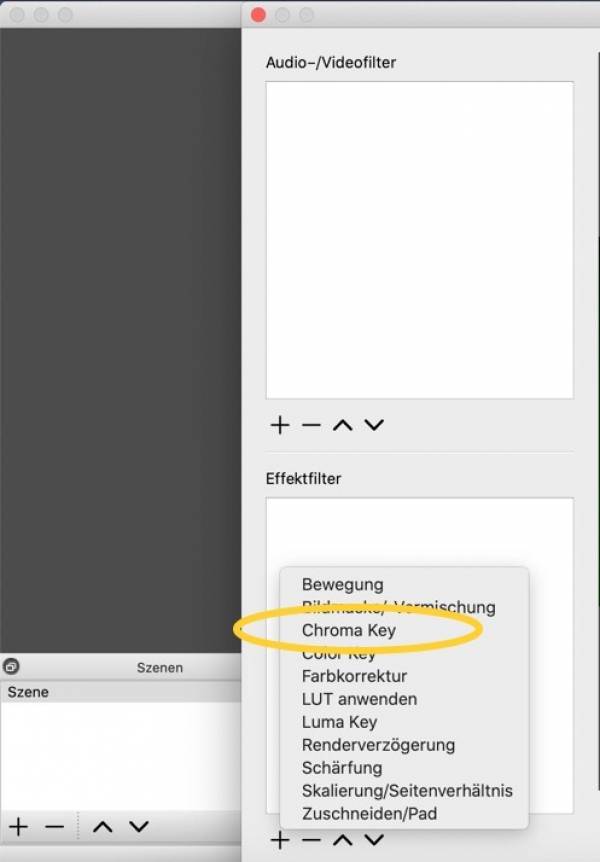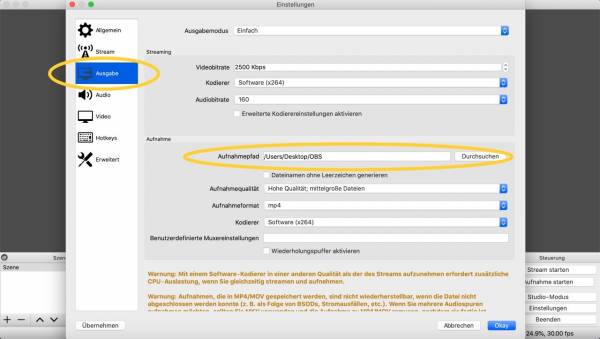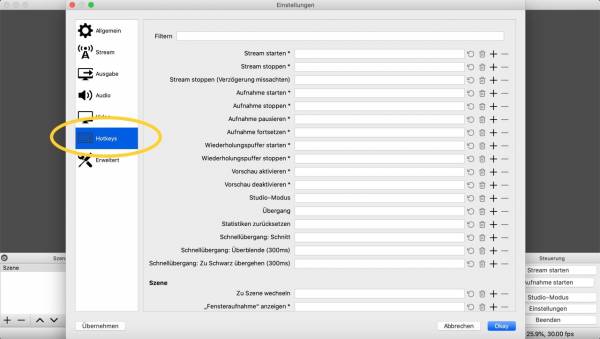Bildschirmaufzeichnung mit OBS - so geht es Schritt für Schritt

Im Artikel Kurzanleitung zur Bildschirmaufzeichnung mit Powerpoint wird gezeigt, wie mit Powerpoint Screencasts aufgezeichnet werden kann. In diesem Beitrag wollen wir uns der offenen (und im Vergleich komplexeren) Anwendung Open Broadcaster Software (OBS) widmen. Mit OBS können neben der kompletten Aufzeichnung des eigenen Bildschirms, Inhalte eines ausgewählten Programmfensters oder auch eines externen Aufnahmegerätes (Webcams) aufgezeichnet werden.
Ebenfalls mit OBS möglich: eine direkte Übertragung ins Internet. In der Gaming-Szene nutzen Anwender_Innen dieses Feature beispielsweise, um Live-Gameplay auf bekannte Streaming-Plattformen wie Twitch, Youtube oder Mixxer zu übertragen. Doch auch in Forschung und Lehre erhält das streamen immer mehr Anklang. So nutzen Lambert Haller, Claudia Frick und Henning Krause Forschungsstrom als neuen Ansatz der Wissenschaftskommunikation und sprechen bei ihren virtuellen Treffen über individuell mitgebrachte Themen aus der Wissenschaft. Mein Kollege Axel Dürkop streamt regelmäßig donnerstags Shaping Openess. In seinem Twitch-Stream geht es live um Themen wie Open Source, Code und Markup im Kontext von Forschung und Lehre. Man sieht: die Möglichkeiten mit einer Software wie OBS sind groß.
In diesem Beitrag soll es zunächst jedoch primär um einen ersten Einblick in die Grundfunktionen zum Aufzeichnen eines Videostreams gehen. Dozierende können so beispielsweise einen Foliensatz besprechen und Studierenden zur Verfügung stellen. Studierende können die - vor wenigen Wochen noch als Präsenzpräsentationen geplanten Seminarleistungen - als Videoaufzeichnung produzieren. Die Einsatzmöglichkeiten sind also vielseitig.
Schritt 1 - wo bekommen wir OBS?
Für die Aufzeichnung eines Screencasts gehen wir davon aus, das wir die benötigte Hardware bereits vorliegen haben. Wir brauchen: - einen Rechner, - eine Kamera (optional: wenn neben der Bildschirmaufzeichnung auch das eigene Bild im Video sichtbar sein soll), - ein separates Mikrofon (optional: in der Regel ist der Ton externer Mikrofone den eingebauten Laptop-Varianten vorzuziehen).
Zusätzlich benötigen wir für die Aufzeichnung einer Präsentation den Foliensatz (für einen Testlauf eignen sich sonst auch andere Dokumente oder Anwendungsfenster) und die OBS-Software. OBS ist verfügabr für Windows-, Mac- und Linux-Systeme. Der Download kann nach Auswahl der benötigten Version über https://obsproject.com/de/welcome erfolgen:
Die Software von OBS steht für verschiedene Betriebssysteme zur Verfügung.
Schritt 2 - Einrichtung von OBS
Im Anschluss an die Installation wählen wir in OBS nach Start die Option „Für die Aufnahme optimieren, Streamen ist zweitrangig“ aus. Die Aufnahmeoptionen können wir bei Bedarf später auch noch über das Steurungsmenü (unten rechts in OBS, „Einstellungen“ → „Ausgabe“) anpassen. Die Videoeinstellungen lassen wir in der Version 25.0.6 (für Mac) zunächst unverändert. OBS führt nun nur noch einen kurzen Konfigurationstest durch.
Keinen Schreck bekommen: es sollte nun zunächst ein schwarzer Bildschirm zu sehen sein:
Nichts zu sehen: OBS weiß zunächst noch nicht, was wir aufzeichnen wollen.
OBS weiß aktuell noch nicht, was wir eigentlich aufzeichnen wollen. Auf den ersten Blick eventuell frustrierend. Dieses Problem lösen wir aber gleich gemeinsam und widmen uns zunächst unseren Präsentationsfolien.
Schritt 3 - Präsentation vorbereiten
Wie bereits im Powerpoint-Tutorial zu Screencasts aufgezeigt, kann eine Folienpräsentation vor Aufzeichnung in einem Extra-Menü vorbereitet werden.
Im Fall von OBS ist dies zwingend nötig, da der Präsentationsmodus von Powerpoint (Im Seminarraum also das, was die Studierenden auf der Leinwand sehen) sonst nicht erkannt wird und wir den Foliensatz somit nicht aufzeichnen können. Dafür gehen wir wie folgt vor:
Wir klicken im Reiter „Bilschirmpräsentation“ auf „Bildschirmpräsentation einrichten“.
Im Fenster wählen wir unter „Art der Präsentation“ die Individuum-Option.
Wir klicken in Powerpoint auf „Bildschirmpräsentation“ und anschließend auf „Bildschirmpräsentation einrichten“, Hier wählen wir „Art der Präsentation“ aus und setzen einen Haken bei „Ansicht durch ein Individuum (Fenster)“. Dieser Vorgang wird im Fenster nun durch einen Klick auf „ok“ bestätigt.
Jetzt starten wir - wie gewohnt - unsere Bildschirmpräsentation in Powerpoint.
Schritt 4 - Was wollen wir aufzeichnen? (Zurück zu OBS)
Nach dem Start unserer Powerpointpräsentation kehren wir zurück zu OBS. Auf dem Bildschirm sollte immer noch nichts zu sehen sein:
Nach Rückkehr in OBS ist zunächst nur ein schwarzer Bildschirm zu sehen.
Abhilfe schafft hier die Menüleiste unten links. Für unseren Einstieg ist vor allem der Reiter „Quellen“ wichtig:
Über Quellen stellen wir in OBS ein, was wir konkret aufzeichnen wollen.
Die Quellen in OBS sind die Inhalte, die wir aufzeichnen wollen. Wir sehen derzeit, das OBS noch keine Quellen „kennt“, die bei der Aufzeichnung berücksichtigt werden sollen. Daher ist der Bildschirm schwarz. Für unseren ersten OBS-Screencast nehmen wir jetzt an, dass wir zwei Quellen aufnehmen wollen: - uns selbst, um die Bildschirmaufnahme u.a. „persönlicher“ zu gestalten, - die Powerpointpräsentation, die wir normalerweise im Rahmen der Präsenzveranstaltung an die Wand „werfen“ würden und nun besprechen wollen.
Diese beiden „Quellen“ wählen wir über das „+“-Zeichen (hinzufügen) für unsere Bildschirmaufzeichnung aus:
Über „hinzufügen“ werden Aufnahmequellen festgelegt.
Schritt 4.1 - Foliensatz einbinden
Der Foliensatz wird nach Klick auf „+“ und Wahl der Option „Fensteraufnahme“ ausgewählt.
Hier sollten zahlreiche Fenster zu sehen sein, wobei die Powerpointpräsentation recht weit oben mit Anwendungsnamen und Titel des jeweiligen Präsentationssatzes aufgeführt werden sollte:
Auswahl der Powerpointpräsentation für die Bildschirmaufnahme.
Das Fenster lässt sich nun - wie aus vielen Anwendungen gewohnt - mit der Maus hinsichtlich Größe anpassen:
Der Foliensatz kann nun auf Aufnahmefenstergröße hin angepasst werden.
Schritt 4.2. - Eigenes Bild in Folienaufzeichnung einbinden (Webcam-Aufnahme)
Nun wollen wir nicht nur die Folien und unsere Stimme aufzeichnen, sondern uns selbst noch in einem weiteren Fenster über die Webcam berücksichtigen. Hierfür klicken wieder unter Quellen auf „+“ (hinzufügen) und aktivieren unsere Kamera über die Option „Videoaufnahmegerät“:
Über Videoaufnahmegerät aktivieren wir das Aufzeichnungsfenster unserer Webcam.
Wir bestätigen mit „Okay“ und wählen im folgenden Fenster die Kamera über das Dropdownmenü aus. Nun sollten wir über unserem Foliensatz zusätzlich die aktuelle Aufnahme unserer Webcam sehen. Dieses Aufnahmefenster können wir ebenfalls hinsichtlich Größe und auch Position unseren Bedürfnissen entsprechend anpassen:
Nach Auswahl der beiden Aufnahmequellen sollten Foliensatz und Webcam-Ausschnitt zu sehen sein.
Optional lässt sich mit OBS nun auch noch der Greenscreen-Effekt nutzen. Dieser sorgt dafür, dass Objekte oder Personen, die vor einem grünen Hintergrund gefilmt wurden, in der Nachbearbeitung in andere Szenerien eingefügt werden können. Alternativ kann der komplette Hintergrund transparent gesetzt und somit ausgeblendet werden. Voraussetzung: ein möglichst gut ausgeleuchteter, einfarbiger und wenige Schatten werfender Hintergrund:
Hintergrundausblendung durch Greenscreen-Technik.
Dieser Effekt lässt sich über einen Rechtsklick auf unser „Videoaufnahmegerät“, Auswahl von „Filter“ und schließlich Klick auf „Chroma Key“ justieren. Chroma Keying steht dabei für das Ersetzen unserer vordefinierten Farbe:
Der Greenscreen-Effekt wird über Rechtsklick auf „Videoaufnahmegerät“ und Auswahl von „Filter“ eingerichtet.
Zuständig dafür ist die Option „Chroma Key“.
Nachdem wir dafür gesorgt haben, das durch unsere Fensteranordnung kein Folieninhalt verdeckt wird und optional der Chroma-Key-Effekt nach unseren Vorstellungen funktioniert, haben wir die wichtigsten Vorbereitungen abgeschlossen. Nun sind es nur noch wenige Schritte zum Aufnahmestart.
Schritt 5 - Videoeinstellungen und Navigationsoptionen (vor dem Aufnahmestart)
Vor Beginn der Aufnahme können wir uns noch überlegen:
behalten wir die Standardeinstellung für den Zielordner des aufgenommenen Videos bei oder legen wir einen individuellen Speicherort fest? Steuern wir die Aufnahme - etwas umständlicher - über Icons der Software oder über selbst festgelegte Tastaturkürzel?
Beide Optionen erreichen wir über das Einstellungsmenü unten rechts:
Über das Einstellungsmenü unten rechts sind weitere Optionen für Aufnahmen verfügbar.
Der lokale Ablageort für die Videoaufzeichnung kann in der Menüleiste über „Steuerung“ → „Einstellung“ → „Ausgabe“→ „Aufnahmepfad“ angepasst werden:
Anpassung des lokalen Speicherortes.
Als Grundeinstellung für die Aufnahmenavigation wird der Start der Videoaufzeichnung über das Icon „Aufnahme starten“ ausgelöst (unten rechts):
Aufnahmestart über Icons.
Nach Klick auf das Icon wechseln wir in die Vollansicht unserer Powerpointpräsentation und nehmen uns bei der Besprechung des Foliensatzes auf. Soll die Aufnahme beendet werden, so kann dies an gleicher Stelle in OBS, an der wir die Aufnahme begonnen haben, über einen Klick auf „Aufnahme stoppen“ passieren.
Komfortabler ist vor Aufnahmebeginn jedoch die Vergabe von „Hotkeys“ (Tastaturkürzel) für OBS. Somit lässt sich beispielsweise der Aufnahmebeginn und der Aufnahmestopp mit Hilfe von selbst vergebenen Makros steuern. Die Hotkey-Einstellung ist über das Einstellungsmenü (unten rechts) und Klick auf „Hotkeys“ erreichbar:
Hotkeys ermöglichen die Vergabe von eigenen Tastaturbefehlen für Aufnahmestart und Aufnahmestopp.
Schritt 6 - Geschafft! (Was passiert nach der Aufnahme?)
Nach der Aufnahme kann das Video Studierenden oder Kolleg_Innen unmittelbar zur Verfügung gestellt werden. Hier angekommen ist es also geschafft - Glückwunsch ![]()
Was ich an dieser Stelle noch mache: Bei Folienaufzeichnungen schneide ich in der Regel nicht die klassischen „Denkpausen“, „Ähs“ und „Ems“ heraus. Dies geht in der klassischen Präsenzlehre ebenfalls nicht und macht das ganze meiner Meinung nach auch ein Stück weit „natürlicher“. Ich gucke mir die Videos nach der Aufzeichnung vor allem nochmal an um sicherzustellen, ob beim Ton noch Anpassungen vorgenommen werden sollten. In der aktuellen Home-Office-Situation ist es bei mir beispielsweise vor allem Baulärm, der auf diesem Weg noch über separate Anwendungen wie Audacity beseitigt werden kann.
Schritt 7 - Medien teilen
An der TH Nürnberg gibt es verschiedene Plattformen, die das teilen und verwenden von Lehrmaterialien ermöglichen. Eine Übersicht der Plattformen vergleicht und zeigt die Unterschiede bezüglich Dateiformaten, Dateigrößenlimits und mehr.-
Als zentrales Lernmanagementsystem wird Moodle verwendet. Ausführliche Anleitungen und Hilfestellung zu Moodle bietet Team Lehr- und Kompetenzentwicklung hier im Wiki an.
Mit der Plattform THN Mediasharing steht den Lehrenden der TH Nürnberg eine Plattform zum Bereitstellen und Teilen von Materialien für die Lehre in Form von Videos und anderen Formaten zur Verfügung. Mehr Infos zu THN Mediasharing.
Die FAUbox ist ein Angebot des Regionalen RechenZentrum Erlangen (RRZE) und dient als einfacher Datenaustausch. Informationen zur Benutzung der FAUbox stellt die Zentrale IT zur Verfügung.
Wie tausche ich mich über digitale Lehrinhalte aus?
In unserem Austauschraum wollen wir die Intelligenz des Schwarms - also der Menschen dieser Hochschule - nutzen. Die Foren sollen Sie bei einer gemeinschaftlichen Weiterentwicklung der Lehre an unserer Hochschule unterstützen. Nutzen Sie das Forum gern auch als „Kontaktbörse“, um sich über andere Kanäle weiter zu vernetzen.
zum Austausch-Forum "Austausch Lehre"
direkt zum Bereich "Screencasts und andere digitale Lernmaterialien" im Forum
Lizenz
Weiternutzung als OER ausdrücklich erlaubt: Dieses Werk und dessen Inhalte sind lizenziert unter "Bildschirmaufzeichnung mit OBS – so geht es Schritt für Schritt" von Florian Hagen, Lizenz: CC BY 4.0
Weiteres
Wie sieht es bei Ihnen und ihnen mit Screencasts aus? Welche Anwendungen werden genutzt? Für welchen konkreten Einsatz wird produziert? Besprechung von Foliensätzen? Präsentation von Hausarbeiten? Livestreaming? Wie sind die Erfahrungen und welche Herausforderungen gibt es?